Baby Steps.
Most firms recognize there would be an advantage in consolidating information and schedules across their stakeholders. Many of us already have had our own file servers, and sometimes email servers, inside our corporate envelope. Currently there is a push to use outside servers, labeled by marketing as “The Cloud”, to augment or replace inside servers. This is nothing new to those of us who buy email server space or web hosting space: we have been “using the cloud” for ages.
One of the most potentially useful applications of the cloud to augment email services is calendering services. From my current experience, it seems best to just use the Google Calendar from the web page at https://www.google.com/calendar, however it is possible to sync local email clients with the Google Cal app.
My Thunderbird email client can accept additional features through “Add-Ons”, including a calendar feature similar in capability to Microsoft Outlook. I loaded the add-on via my Ubuntu Software Center because the Thunderbird Add-Ons menu item will not load the required 64-bit version of the calendar to fit my computers. The Add-On is named Lightning. After adding this feature I then added a second Add-On “Provider for Google Calendar”. The Lightning Add-On allows me to connect to my Google Calendar page via XML with the Google cloud. The “Provider for Google Calendar” allows me to update Google Calendar from Thunderbird automatically — when I change something in Thunderbird Lightning calendar it is automatically updated on Google. Link is here.
Briefly,
1. In Thunderbird click Tools / Add-Ons, then Browse All Add-Ons (link at the top of the page). If you have 64-bit Ubuntu you’ll need to add these two from your software center (Applications Menu / Ubuntu Software Center) instead and skip to step 5. I think 32-bit OS and Microsoft Windows it will work right from Thunderbird.
2. Click the “Add to Thunderbird” button on the Lightning add-on to install it. Restart Thunderbird.
3. Tools / Add-Ons, then browse to the Provider For Google Calendar add-on, and install it.
4. Restart Thunderbird again.
5. There will be a new menu item in Thunderbird, labeled Events and Tasks. Find Calendar in that menu and click it to open the Lightning Calendar in a new tab. Your home page will be in the first tab, and the calendar in the second, just as different web pages can be opened in tabs in all the major web browsers.
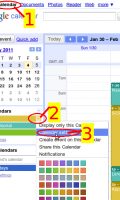
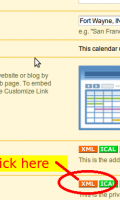
6. Find the XML Link to your Google calendar. Log into your Google Gmail and click calendar. On the calendar page click the triangle to the right of the name of the calendar you want to see in Thunderbird Lightning calendar. From the popup menu choose SETTINGS. At the bottom of the settings page there is a section marked Private with three buttons, one marked XML. Click the button marked XML and a box will open with the link. Copy that link now so you can paste it into the Location box in the next step. CLICK THE PICS for a larger image.
7. Back in Thunderbird, on the left side nav bar, right click below the list of calendars and select New Calendar. Choose “On The Network” rather than “On My Computer” and follow the screens. Choose “Google Calendar” and in the box marked “Location” paste the Private XML link to your Google calendar that you copied in the previous step. Blink a couple times and the calendar will appear on your screen. Changes you make in Thunderbird will automatically be applied to your Google Calendar.
Very neat. Very handy. If all your people have a Google calendar then they can “share” their Google Calendar and you can add theirs likewise, but unless you have their permission to modify their calendar you will not be able to change theirs, only yours.
NOTES: 2/6 Added my daughters calendar, which is on student.ipfw.edu (it is a google calendar). It looks fine on the Google.com web page, but it crashed my whole calendar. Now all that happens is the calendar stays blank and keeps asking for password, over and over. I have not yet learned where the password data is stored for Lightning as it does not seem to be present in the Password Manager ( System / Preferences / Passwords and Encryption Keys ) nor in Google Chrome (browser) preferences Passwords nor in FireFox (Edit / Preferences / Security / Show Passwords). Lightning is scheduled to be part of the Ubuntu April 2011 release, so surely they’ll get this figured out for us 8-).
I learned a lesson here — without a way to store calendar data in the event the web is unavailable, the whole thing is pretty useless.
NOTES: 2/10 tabled the problem. Just use the iCalendar off Google.com with a browser. If I ever find out how to clear up whatever is broken, I’ll share it here.