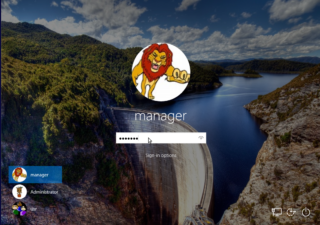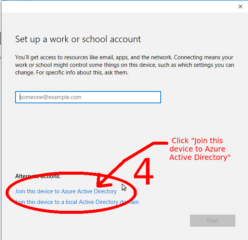In my lab I have several computers which are used by many different community members, from job trainees in formal training at my agency to students and business persons just stopping by for a cup ‘o joe and to check their email. It is impractical to give every person their own account on every computer. However I wanted each student to be able to have their own file space and community members to work on their resumes and such without a need for special treatment.
Now, thanks to changes Microsoft provided in Windows 10, people can access all their stuff, on any device, at any location, whenever they want. This means a person can work on a letter using their desktop at home then catch the bus to their job and continue to work on the document using their phone while riding the bus to work. Tablets, phones — any mobile device with Windows 10 installed — can seamlessly access all their music, videos, email, and documents as if they were sitting at home at their desktop. If they have an Office 365 account from their business, they can get work done at home or on the bus or train simply using Windows 10’s ability to connect as a “work or school” account.
NOTE 25 JUN 2017: If you do this, then the Administrator Account changes to the Azure / Office 365 Administrator. If you have set up schedules that work by authority of the local computer Administrator account they will then fail or behave erratically. I had scheduled an absolute “shut down” at 5:00 pm daily to force clients to leave the lab at closing. No matter how many times they try turning the computer back on it merely turns itself off again.
Once I made this change they could simply log in again and the computer would keep working for them, thus defeating the entire purpose of the schedule, because it was no longer the local administrator in charge but the Office 365 administrator, and I am not aware of any place in office 365 (in remote Active Directory there is) that I can specify the schedules to mark them “enforced”.
This same ability to work from anywhere on any Windows 10 device also allows me to let people use our lab computers almost as if they were sitting at their own desktop at home. The trick is simple and takes under a minute to do, then a new login appears that reads “Other User”: click it, enter their Office 365 email and password, and they are in.
-
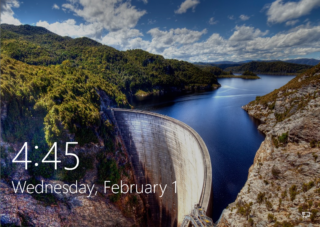
Here is how to do it 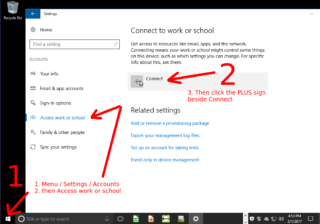
Click Menu / Settings / Accounts, then Access work or school, then [+] Connect -
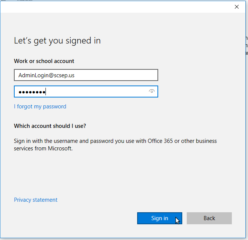
Enter your Office 365 Administrator credentials and click Sign in -
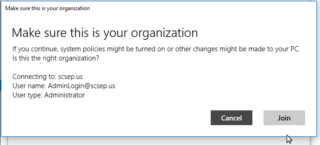
A confirmation box will appear – check for typing errors and if all is correct click Join. -
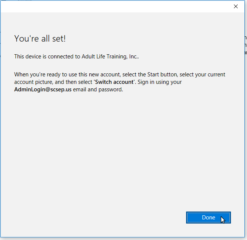
A dialog box will open saying “You’re all set!”. Click Done and your Windows 10 login screen will have a new login option, “Other user” so people can now login using their Office 365 credentials. -
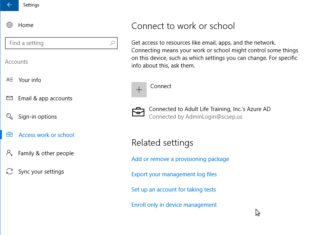
The Accounts / Access work or school dialog box will now show that the device is connected to Azure through your Office 365 account. -
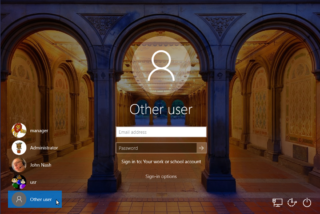
Simply click Other user to login using Office 365 credentials